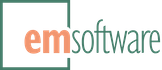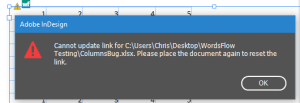InDesign Rejects Custom Excel Cell Ranges
We’ve recently discovered that InDesign’s Excel import filter has a weird, long-standing bug where it won’t accept a custom Cell Range if the sheet contains exactly 26 columns (or a multiple of 26 columns). While it’s annoying if you run into this problem while Placing a sheet with WordsFlow, it’s downright insidious if you run into it while updating a linked sheet.
To see the problem, create a new document in any version of InDesign (CS5–CC 2018), bring up the Place dialog, check Show Import Options, and then select an Excel file (xlsx only) containing a sheet with exactly 26 columns (such that the last column is Z). Once the Import Options dialog is shown, select the sheet, enter a valid, custom sub-Cell Range, and then click OK. You’ll see this error message:
At this point, the error can be worked around by simply adding (or removing) a column. If you add a column, it doesn’t need to be used in what’s imported, it just needs to hold a value (be non-empty) in the Excel sheet. Alternatively, the file can be down-saved to an old-style Excel Workbook (xls format), if that works better for you.
Now, imagine that you have a linked Excel sheet that was placed with WordsFlow and a custom Cell Range.
You select the link, click Edit Original, and work on the Excel file a bit and maybe add a few columns such that the sheet now happens to contain exactly 26 columns. You save, close Excel, and pop back into InDesign, and then find yourself presented with
when InDesign attempts to auto-Update the edited link. And that’s where this bug will get you, because that generic message will leave you not knowing why the link update failed.
As dire as the message sounds, don’t panic; the link is still valid and the fix is the same as above. Just re-edit the linked sheet, add (or remove) a single column, save it, close Excel, and then give the link update another try.
For Excel files with multiple sheets, WordsFlow displays the link’s selected Sheet and Cell Range in the Links panel’s Link Info section. (If they’re not already showing, select Panel Options… in the Links panel’s popup menu and then check both Sheet and Cell Range in the Show in Link Info column.)
Many thanks to user grum/Graham who documented this bug years ago in an online Adobe forum thread. We’ve resubmitted it in Adobe’s online bug database; please up-vote it if the problem affects you.