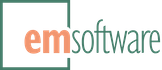Getting started
Make sure you’re using InDesign CS5 or later, and you know the basics of Google Drive (Docs) usage and the basics of story placing in InDesign.
Download the installer for your version of InDesign and operating system (macOS or Windows) from the “Downloads” sidebar on this pageits product page. Install it by double-clicking the downloaded installer (which is an installer package under macOS and an executable under Windows) and following directions.
The first time you use DocsFlow after installation, it will prompt you for a license. Fill in whatever you like for name and affiliation (but put something in there) and enter your license code. If you just want to try it out, use the Demo button—you’ll have full functionality (including Pro features) for 15 days. Or, you can use the Get License button, and then come back when you have a license. (In some UI themes, the OK button may look disabled, but press it anyway, once you’ve entered your license and have something in name/affiliation.)
- Use File > DocsFlow > Place from Google Docs… to select and place a Google Docs document from your account (signing in to Google Docs the first time, at the prompt). You can also place Google Docs spreadsheets in the Pro version.
- Double-click a link’s change warning icon in the Links panel to update the linked story, merging changes when the Google Docs document has been edited. Or, click the update link (double arrow) icon in the panel with the link selected, or alt/option-click the update link icon to update all links.
- To see what’s been changed in a story on either side after an update, open the Story Editor. Open the Notes panel to see any DocsFlow-generated notes about editing conflicts. For more details, see handling conflicts (simply stated, DocsFlow leaves a note at each point of irreconcilable conflict).
- To edit the original Google Docs document, select the linked story in the Links panel, and click the edit original icon at the bottom of the main panel area. (When you return to InDesign, the story will be automatically updated from Google Docs.)
- In the Pro version, use the Links panel’s per-link menu DocsFlow > Update Original Document (or the and Visit or and Edit menu) to export a story’s changes to the linked Google Docs document, optionally jumping to the document in your default browser to visit or edit.
- In the Pro version, use File > DocsFlow > Export to Google Docs… (or and Visit…) to export and link a currently unlinked story to a new Google Doc document.
- If you use your Google Drive account mounted in your file system, place a Google Docs document or spreadsheet from any of your Drive folders by simply dragging and dropping it into InDesign.
See the “DocsFlow support” sidebar on this page or on the main product page to get started dealing with questions or problems.
That should get you started. A reference guide follows, with a table of contents on the upper right.
Also see Training for a great course covering both WordsFlow and DocsFlow operation.
DocsFlow menu
 DocsFlow has its own submenu on the File menu, with selections for placing documents from Google Docs, exporting a story to Google Docs, signing in/out of Google Docs, and ancillary items such as visiting this guide, emailing for support, etc.
DocsFlow has its own submenu on the File menu, with selections for placing documents from Google Docs, exporting a story to Google Docs, signing in/out of Google Docs, and ancillary items such as visiting this guide, emailing for support, etc.
DocsFlow update-merge of a story from Google Docs is controlled not from here, but from the Links panel item menus and the Links panel buttons, which are described below in the section Managing stories with the Links panel.
Similarly, DocsFlow update-merge from a story back to Google Docs is controlled not from here, but from Links panel link item menus as well.
DocsFlow also has export/update-related menu items in each story’s contextual menu.
Signing in to Google Docs
The first time you invoke File > DocsFlow > Place from Google Docs…, if you haven’t already explicitly signed in with Sign In to Google Docs… from the same sub-menu, you’ll be prompted to sign in to your Google Docs account, which DocsFlow will remember until you explicitly sign out.
 The sign-in process launches a browser window or tab where Google Docs will ask you to sign in (if you’re not already signed in), and then asks you if DocsFlow should be allowed access to your Google Docs files. If the browser window is hidden behind InDesign, you will need to switch to it in order to complete these steps.
The sign-in process launches a browser window or tab where Google Docs will ask you to sign in (if you’re not already signed in), and then asks you if DocsFlow should be allowed access to your Google Docs files. If the browser window is hidden behind InDesign, you will need to switch to it in order to complete these steps.
You can change the account you’re using, and re-sign in as a different user, using DocsFlow > Sign Out ‘user name’ and then Sign In to Google Docs….
Technical detail: DocsFlow supports basic system-wide proxy access automatically, though it won’t work with proxies requiring user-specific authentication.
Placing stories
When you invoke DocsFlow > Place from Google Docs…, you’ll be presented with a dialog listing your Google Docs documents (and spreadsheets in the Pro version) available for placement.
On the left are various filters. The list in the middle column shows only those files that meet all the chosen criteria. When you place a document, DocsFlow will remember your filter settings for the next time, but you can also use Filter Presets to jump between commonly-used options. See “Using Presets” below for details.
On the right is a thumbnail preview of the selected document and checkboxes to modify the behavior of the placement:
- Show import options gives you a chance to specify further import options during the placement, if checked; if not checked, DocsFlow will use the most recently-selected preset import options during the placement.
- Replace selected item works the same as the same option in the normal Place… dialog.
- Link to document lets you place a document without linking to it, if unchecked. Normally, you’d check this, unless you simply want placement from Google Docs without the dynamic link back to the Google Docs document.
Once you select a Google Docs (“GDocs” below) document and start the placement by pressing the Place button, or double-clicking the desired document in the list, DocsFlow downloads the document from GDocs, gives you a chance to specify further import options if requested (see below), converts the results to ICML (InDesign’s native tagged text format), loads the place gun with the resulting story content, and lets you complete the Place as you would with a normal place gun.
Once the placement is finished, assuming you haven’t unchecked Link to document, DocsFlow creates a live link from the resulting story to the original GDocs document and marks the story with a little “df” icon next to the story’s link icon. DocsFlow also extracts the relevant metadata from the GDocs document (author, creation and modification date, etc.) and makes it part of the InDesign link metadata.
Drag and drop placement from Google Drive
When using the Drive File Stream or Backup and Sync apps under macOS or Windows, and signed into the same account under which you’re using DocsFlow, you can place a Google Docs document or spreadsheet by simply dragging and dropping it from its system folder to InDesign. To show the Import Options dialog, you can hold down the Option key (Alt key on Windows) for the drop; otherwise, the story will be placed using the import options previously set either per-document, per-book, or globally (in that order) with DocsFlow > Set Import Options….
Drag-and-drop placement can be a bit tricky when InDesign isn’t the active application, as the place gun won’t be loaded (or you can’t see that it’s loaded) until InDesign is made active again. One trick is to simply make the Google Drive folder visible on the desktop, and start and finish the drag and drop with InDesign active. Another is to start the drag in the Finder or Windows Explorer and then, while dragging, make InDesign the active application by using keyboard switching shortcuts, then finish the drop with InDesign active.
Drag and drop placement from the browser
When you’re using Google Docs and viewing/editing a document in your browser, signed into the same account under which you’re using DocsFlow, you can also drag and drop either the document’s icon on the left of the URL bar or the URL itself to an unused part of the InDesign spread. (Not all browsers support drag and drop to the same extent, so you may need to experiment a little to find what needs to be dragged from the browser.) If the Options key (Alt key on Windows) is held down for the drop, DocsFlow will show the Import Options dialog; otherwise, the place will proceed using the import options that were most recently set per-document, per-book, or globally with DocsFlow > Set Import Options…. DocsFlow will then give you a loaded place gun that can be used to fill an existing text frame or create a new one.
Note that you can’t drag and drop to a text frame directly; you have to drag and drop to an unused part of your InDesign spread. That gives you the normal place gun, which you can then fire on a text frame target, or create a new text frame, as usual.
Using Import Options
 If you’ve checked Show import options in the Place from Google Docs… dialog, then, during the import, DocsFlow will give you a chance to fine-tune the import using its Import Options dialog.
If you’ve checked Show import options in the Place from Google Docs… dialog, then, during the import, DocsFlow will give you a chance to fine-tune the import using its Import Options dialog.
(Click on any screenshot to view it full-sized.)
Overall, Cancel will cancel any import option settings you’ve made (except for saved or deleted presets), as well as canceling any ongoing placement. OK will continue with the placement using the current settings.
The Presets group on top of the dialog can be used to save commonly-used options and change them all at once. See “Using Presets” for details.
DocsFlow remembers the most-recently-used options/preset, so you don’t have to go through the import options step, if you’re not changing anything from the previous placement or from your most recent Set Import Options… settings.
Set Import Options…
You can also set up global import options (with no document open), or set and modify the current book’s or document’s import options using File > DocsFlow > Set Import Options…. This opens the Import Options dialog and allows you to set the appropriate defaults for future placements. Setting these options can be helpful for drag-and-drop placement, to not have to remember to hold down the Options key (Alt key on Windows) to show the Import Options dialog with each placement.
(In this section’s screenshots, we’re using an example preset Living Magazine throughout. You would, of course, use whatever name is most appropriate in your situation.)
Import Options: General tab
 The General tab in the import options dialog contains miscellaneous import controls.
The General tab in the import options dialog contains miscellaneous import controls.
- Collapse all empty paragraphs controls whether DocsFlow ignores empty paragraphs in the Google Docs document when placing or updating. The idea here is that people using Google Docs for editing may use two returns to delimit paragraphs, and the extra, empty paragraph resulting from the second return should usually be removed. (Defaults to on.)
- Export images back to Google Docs controls whether images in the InDesign document are included with any exports to Google Docs. Checking this box can speed up exports and updates.
- Convert Paragraph Separators into Forced Line Breaks (spreadsheets only) controls how the lines in multi-line cells are separated once imported. This option only affects spreadsheet imports and is otherwise ignored.
- Style Mapping Summary gives a quick preview of the rules that are set in the other tabs (Paragraph, Character, etc.) so that one can quickly review settings for the selected preset.
Import Options: Style Mapping
 All the tabs, except for General, control how styles are mapped between Google Docs and InDesign and which attributes are preserved during the import. Each tab controls the mapping for a particular type of styling (Paragraph, Character, Table, Cell, and Object) and contains a user-defined list of rules. Each rule has source criteria that determine which parts of the Google Document are affected. If more than one rule matches, DocsFlow will apply the first one. (Rules can be moved with the Move Up and Move Down buttons.) For parts of the Google Document without any matching rules, no InDesign style is applied, but attributes are still removed from the source, depending on the selections made under Preserving overrides on Unmapped ….
All the tabs, except for General, control how styles are mapped between Google Docs and InDesign and which attributes are preserved during the import. Each tab controls the mapping for a particular type of styling (Paragraph, Character, Table, Cell, and Object) and contains a user-defined list of rules. Each rule has source criteria that determine which parts of the Google Document are affected. If more than one rule matches, DocsFlow will apply the first one. (Rules can be moved with the Move Up and Move Down buttons.) For parts of the Google Document without any matching rules, no InDesign style is applied, but attributes are still removed from the source, depending on the selections made under Preserving overrides on Unmapped ….
Import Options: Creating and Editing Rules
Mapping rules are created with the Add button, or deleted by using the Delete button under the rule list. Existing rules can be edited by selecting the rule and clicking the Edit button or by double-clicking the rule.
 Adding or editing a rule will bring up a sub-dialog. On the left is the source criteria, which determine where the rule will be applied in the source document. Rules only match when all their source criteria drop-downs match. (Any) is available for selection in every drop-down.
Adding or editing a rule will bring up a sub-dialog. On the left is the source criteria, which determine where the rule will be applied in the source document. Rules only match when all their source criteria drop-downs match. (Any) is available for selection in every drop-down.
The right side controls the modifications that are made when the rule matches. The style chosen under To InDesign Style will be applied and any attributes unchecked under Preserving overrides will be removed.
The To InDesign Style dropdown will be populated with the current document’s styles. (Other…) prompts for an InDesign paragraph style name, without needing to have the style already defined in the current document. (You shouldn’t ordinarily need to use this.)
Import Options: Paragraph tab
The Paragraph tab in the import options dialog provides a set of controls for mapping Google Docs paragraph formats to InDesign paragraph styles during import or update.
Paragraphs can be mapped based on the following source criteria:
- Style Name is the paragraph style applied within the Google Document, which works similarly to InDesign paragraph styles, and is the most direct way to translate the source document. This is what you’d normally use.
- Left Indent matches based on the closest left indent (not first-line indent) value of the source paragraph. The left indent value in the source is rounded to the nearest half-inch so that slightly misaligned indents will also work.
- Alignment matches based on the source paragraph’s Alignment (Left, Right, Center, Justified) setting.
- Location gives rules the ability to match only when the paragraph is or isn’t part of a footnote.
- List Type matches based on whether the paragraph is or isn’t part of a numbered or bullet list.
The following attributes can preserved (as overrides) or discarded:
- Space Before/After Paragraph
- Left/Right Indent
- First Line Indent
- Line Spacing (Leading)
- Justification (Left, Center, …)
 Shown here is an example layout that was produced by mapping Google Docs paragraph styles directly to InDesign paragraph styles, with two columns spanned by the GDocs Heading 1 mapped to an InDesign headline paragraph style, Heading 2 mapped to the deck style, Normal text mapped to body, etc. This example also illustrates how you can use the (CS5 and later) column-spanning and multiple-columns paragraph style settings to build creative geometries without additional text frames.
Shown here is an example layout that was produced by mapping Google Docs paragraph styles directly to InDesign paragraph styles, with two columns spanned by the GDocs Heading 1 mapped to an InDesign headline paragraph style, Heading 2 mapped to the deck style, Normal text mapped to body, etc. This example also illustrates how you can use the (CS5 and later) column-spanning and multiple-columns paragraph style settings to build creative geometries without additional text frames.
Import Options: Character tab
The Character tab in the import options dialog provides a set of controls for mapping combinations of Google Docs character attributes to InDesign character styles during import or update.
Characters can be mapped based on the following source criteria:
- Font is the font applied to characters. When placing a Google Document or Spreadsheet, this dropdown will be populated with the fonts that are used in the source. In the global Import Options dialog, this dropdown will contain the complete list of default Google fonts. (Other…) allows you to name a font that isn’t listed.
- Text Color matches based on the closest color of the text in the source document.
- Bold matches based on whether the Bold attribute is set on the source text.
- Italic matches based on whether the Italic attribute is set on the source text.
- Position matches based on whether the text is Superscript, Subscript, or Normal position.
- Line Across matches based on whether Strikethrough or Underline is applied on the text.
- Font size matches only text with the specified point size.
The following attributes can preserved (as overrides) or discarded:
- Font Family, Font Size, and Font Color
- Underline and Strikethrough
- Superscript and Subscript
- Font Style (Regular, Bold, Italic, …)
For an example on how to use character mapping, suppose you were publishing a travel guide, and your Google Docs users applied italic formatting on all hotel names, bold on all location names, and bold italic on all activity names (sightseeing, fishing, etc.). If you mapped each in turn to the document character styles Hotels, Locations and Activities, then you would have complete control of the styling for each of these entities independently—even after all editing was done—, since they’d each be applied to the appropriate text coming from Google Docs.
Import Options: Table tab
Tables can be mapped based on the color of the table’s border in Google Docs.
Import Options: Cell tab
Cells can be mapped based on the color of the cell’s background in Google Docs.
By using a color in Google Docs and then using the closest-matching color in one of these two tabs to map the Google Docs color to a table or cell style, you can achieve nearly any effect, such as alternate row shading in tables, individual cell shading or outlining, etc.
The following attributes can preserved (as overrides) or discarded:
- Inset
- Background Color
- Cell Edge Color
Import Options: Object tab
The Object tab in the import options dialog (not pictured here) provides a single control for applying a single object style to any embedded picture.
Using Presets
You can use presets to save dialog settings that you want to remember. This feature is available for file filtering options in the place dialog and for import options.
Selecting a previously-saved preset by name from the drop-down menu will restore those settings.
Save Preset… saves the current settings, after prompting you for a preset name under which to save them. (Use an existing preset name to update that preset with the current settings.)
Delete deletes any currently-selected preset.
The default preset name is [Custom] which just means you’re looking at the current auto-saved settings (so you never really have to use named presets if you always use this default). As soon as you modify anything from the currently-selected preset (that isn’t already [Custom]), DocsFlow will change the preset name to [Custom], showing that it’s been changed. You can you save over the previously-selected preset by typing its name (automatically suggested by DocsFlow), or save under a new preset name.
Exporting and export-update-merging
Exporting stories to Google Docs
 In the Pro version of DocsFlow, you can export any unlinked story to a new Google Docs document by selecting the story and using File > DocsFlow > Export to Google Docs…, then choosing a document name and target folder in the ensuing Export to Google Docs dialog. (If you’re not already signed in to Google Docs, you’ll be prompted with a login dialog before the Export dialog appears.)
In the Pro version of DocsFlow, you can export any unlinked story to a new Google Docs document by selecting the story and using File > DocsFlow > Export to Google Docs…, then choosing a document name and target folder in the ensuing Export to Google Docs dialog. (If you’re not already signed in to Google Docs, you’ll be prompted with a login dialog before the Export dialog appears.)
Clicking on a folder will select it as the target folder. (Everywhere), Shared with me, and Shared drives (but not My Drive) are “fake” folders that exist simply to aid with navigation. If you select one of them or if you select a folder that you do not have write access to, the Export button will be disabled.
You navigate through your folder hierarchy by progressively selecting folders until you arrive at the desired location for your exported document. Selecting (Everywhere) brings you to the root. You can then click on one of its subfolders and so on. Only one folder – the selected folder – is expanded at a time, with its ancestors shown above and its subfolders shown below it.
- Show import options shows the Import Options dialog to enable you to set up an import mapping. This import mapping is used both for export, where DocsFlow will reverse-map the import options, and for any later update (import-merge), if a link is established.
- Link to document controls whether a link is established to the exported Google Docs document or not.
DocsFlow then creates a new Google Docs document from the InDesign story at the selected target folder and with the given name, using any given import options to reverse-map styles, etc., and optionally creating a link to the newly-created story (marking the story with a little “df” icon next to the story’s link icon).
Export-update-merging stories to Google Docs
In the Pro version of DocsFlow, once a story is linked, you can export-merge the current story contents into the Google Docs document by selecting DocsFlow > Update Original Document (or and Visit or and Edit) from the Link panel’s link item contextual menu. (You can also select the same from the story’s contextual menu.)
DocsFlow does the same kind of “magic” three-way merge for export-update that it does for import-update, looking only at the changes on the InDesign side, and merging those in to the Google Docs document with as little disturbance to the formatting as possible.
When DocsFlow export-updates a linked Google Docs document from an InDesign story, DocsFlow will let the InDesign text, the merge’s source, dictate any conflicting text’s merged position, while the Google Docs text, the merge’s target, will determine how conflicting styles are resolved.
(Unfortunately, comments are stripped out by Google Docs when uploading the Google Document, so they won’t survive a round-trip.)
Managing stories with the Links panel
 Once an InDesign story is linked to a GDocs document using Place from Google Docs… or (in the Pro version) Export to Google Docs…, DocsFlow maintains the live link, which can be inspected in the normal InDesign Links panel. DocsFlow supports all the normal InDesign link functionality, including relinking.
Once an InDesign story is linked to a GDocs document using Place from Google Docs… or (in the Pro version) Export to Google Docs…, DocsFlow maintains the live link, which can be inspected in the normal InDesign Links panel. DocsFlow supports all the normal InDesign link functionality, including relinking.
InDesign (via DocsFlow) checks the status of each linked GDocs document fairly frequently, to see if it’s been edited since the original placement or last update. If it is ever edited, you’ll see the status column change to a yellow “warning” icon. If it goes missing entirely (e.g., it’s deleted on Google Docs), you’ll see the red “missing” icon. If it’s not accessible (e.g., you’ve gone offline or your login expired), you’ll see the grey “question mark” icon. If Google is busy or is just being slow to respond, the status may change to the grey “clock” icon while DocsFlow waits for a response.
Using DocsFlow, with the appropriate link selected in the Links panel where needed, you can:
- Update: double-click the warning icon in the link’s status column, click on the update link (double-arrow) button in the panel, or select Update link from the link items’s contextual menu, to update the linked story, merging the latest GDocs changes.Or, to update all linked stories, alt/option-click the update link button in the panel with at least one link selected.
 Edit Original Document: click the edit-original (pencil) icon in the panel, select Edit > Edit Original, or select DocsFlow > Edit Original Document from the link item’s contextual menu, to open the original GDocs document in your default browser. When you return to InDesign, the story is automatically updated from GDocs (this is InDesign’s normal behavior for any link).
Edit Original Document: click the edit-original (pencil) icon in the panel, select Edit > Edit Original, or select DocsFlow > Edit Original Document from the link item’s contextual menu, to open the original GDocs document in your default browser. When you return to InDesign, the story is automatically updated from GDocs (this is InDesign’s normal behavior for any link).- Visit Original Document: shift-click the edit-original (pencil) icon in the panel, or select DocsFlow > Visit Original Document from the link item’s contextual menu, to open the original GDocs document in your default browser but without auto-updating the story when you return to InDesign. This is useful when you want to visit the Google Doc to simply check its status or exchange comments with the author(s), and don’t want to automatically update the story on return.
- Update Original Document (or and Visit or and Edit): see above, section Exporting and export-update-merging.
- View status: in the Links panel link details (opened with the disclosure triangle or with the panel’s contextual menu Show Link Information Pane), you can see the metadata that DocsFlow digs out of the GDocs document and keeps up to date: name, format, size, author, placement date/time, modification date of the remote document, path to remote document, etc.
- Go to story: click the goto link button in the panel or select Go to link from the item’s contextual menu, to move to that story in the InDesign document.
- Unlink: select Unlink from the item’s contextual menu, to unlink the story from the GDocs document.
See handling conflicts for details on how DocsFlow handles merge-update conflicts.
Who-changed-what after a story update
 Each time you update a story from a linked Google Docs document or spreadsheet, DocsFlow performs a merge-update rather than simply letting InDesign replace the story contents.
Each time you update a story from a linked Google Docs document or spreadsheet, DocsFlow performs a merge-update rather than simply letting InDesign replace the story contents.
DocsFlow looks at the previous state of the linked document (privately saved in the InDesign document) and the current state of the linked document, and computes the “difference” between the two, to get the current set of changes to be applied. Then, DocsFlow applies those differences and updates the current InDesign story by merging in the differences.
If you want to know which side made which changes, you can open the InDesign Story Editor to see which side changed what. Read on for how conflicts are handled.
Handling conflicts
Each time you update a story from a linked Google Docs text or spreadsheet document, DocsFlow (behind the scenes) performs a merge-update rather than simply letting InDesign replace the story contents.
DocsFlow looks at the previous state of the linked document (privately saved in the InDesign document) and the current state of the linked document, and computes the “difference” between the two, to get the current set of changes to be applied. Then, DocsFlow applies those differences and updates the current InDesign story by merging in the differences.
When there are conflicts in this merge-update process, the linked Google Docs text/spreadsheet always “wins” for content order and the InDesign story always “wins” for formatting. For example, when updating an InDesign story from a Google Docs document, if the same piece of text has been moved in both, then DocsFlow will let the Google Docs document or spreadsheet determine the location of the resulting piece of text in the merged InDesign story. Similarly, if both have style changes to the same piece of text, then DocsFlow will let the InDesign story determine how the resulting piece of text is styled.
When there are content conflicts of the following kinds (formatting conflicts are never reported), DocsFlow will alert you by inserting a note (author “DocsFlow”) at the point of conflict:
- insertions were made on both sides at the same point;
- an insertion was made inside text that no longer exists on the other side;
- content was moved on both sides in an incompatible way.
After every update, you should check for conflicts using the Notes panel, and delete them after review. If you enable the # of notes column in your Links panel, you can quickly see how many notes are in your story at a glance. Notes can be made visible with View > Extras > Show Notes, and you can delete them all at once from the Type > Notes menu.
Working online vs offline
Note that you must have Internet connectivity when using DocsFlow, at least when placing stories, checking story status, or updating stories.
Going offline at times is no problem—story status will show as “unknown” and you can’t place new GDocs stories, nor update existing linked GDocs stories—, but you can continue working normally in InDesign, including editing linked stories.
You’ll eventually need to reconnect to continue working with DocsFlow, and, once you do, on the next update, DocsFlow will merge any Google Docs changes with your local edits.
Security considerations
Since DocsFlow uses a browser-based sign-in (the “OAuth” protocol, technically), it only stores a couple of access tokens in your private preferences, and never sees your user name and password.
DocsFlow communicates with Google Docs using the https: protocol, which is encrypted and secure (the same as you use when using your bank site in the browser). Your access tokens are never sent on non-secure channels.
Tips and techniques
From the simple to the sublime:
 Assign a keyboard shortcut (Edit > Keyboard Shortcuts…) to Place from Google Docs… (in the File product area), if you’re going to use it frequently.E.g., you might assign control/command-shift-D as a counterpart to the normal Place… shortcut control/command-D, as illustrated in the screen shot.
Assign a keyboard shortcut (Edit > Keyboard Shortcuts…) to Place from Google Docs… (in the File product area), if you’re going to use it frequently.E.g., you might assign control/command-shift-D as a counterpart to the normal Place… shortcut control/command-D, as illustrated in the screen shot.- Option/alt-click on the update link button in the Links panel (with at least one link selected) to update all stories in the current document.
- Using drag and drop from Google Drive for placement, you can use standard Finder or Windows Explorer techniques for tracking what you’ve done, e.g., by tagging files you’ve already placed, or tagging files based on in what section of target publication section they’re placed.
- You can link multi-frame layouts to a single GDocs document, by applying paragraph Keep Settings > Start Paragraph: In Next Frame or On Next Page to the first paragraph of each frame. This would be somewhat fragile in that overflow of a given frame would upset the layout, but if you give plenty of depth to each frame, it could work in controlled settings.(We’re thinking about ways to do this much more generally, in future releases.)
- If you have a document with a lot of DocsFlow links, and your network access to GDocs is slow, you may find that when you open a document, it takes many seconds or even minutes to fully open. You might see some InDesign progress bars come and go, depending on how long the updates take.In this case, you could disable InDesign’s Check Links Before Opening Document setting in Preferences > File Handling > Links. Link status should be updated just as quickly (depending on Google, of course) but in the background without progress bars, so you could get right to work on the InDesign document.
- Rather than depend on the GDocs document’s table of contents, it’s probably better to set up the InDesign styles (mapped from the corresponding GDocs styles) to generate an InDesign table of contents. (For now, DocsFlow doesn’t even import a GDoc document’s table of contents; we could fix that, but it’d still be better to use the InDesign table of content machinery using styles.)
- This is just an idea, and would require some serious fiddling, but it should be possible to set up a GDocs template document with the proper font size and margin, that will approximate a given column width in the finished InDesign document, such that number of lines in the GDocs document will roughly equal the same lines in an InDesign column.
- To collaborate with an editor/writer on a given GDocs document, even in real time, you can use the comments stream for the document in question, accessed from the Comments > Show comment stream drop-down menu in the upper right, in the new GDocs layout.For example, when you’ve finished one round of layout that includes the given document, you could notify the writer in a comment on that document that gives them feedback about the story.You can also use comment-only access when sharing documents, a new feature in GDocs, so you can share documents for comments without worrying about accidental editing.
- To collaborate with a group of editors and writers on a whole InDesign document, create and share a “status document” in Google Docs (either a document or a spreadsheet) with each participant. You could list each story involved in the InDesign document, along with comments and status updates. Everyone involved in the group could keep this document open at all times, for a real-time view.For example, if a given story needs to be edited to be shorter, you could change the status document entry for the given story requesting the change.(We’re thinking about ways to at least partially automate this idea.)
Workflow patterns
It’s helpful to think ahead about how you’ll actually use DocsFlow in your workflow. Here are some very general recommendations.
Converting your workflow
If you’re drowning in Word files, converting your workflow to DocsFlow is fairly easy: either upload all the Word (or other word processor) files for a given publishing project to GDocs and share them with the original senders for them to edit there, or have the senders upload them themselves and share them with you. Then place each such uploaded document with DocsFlow, and have everyone edit the shared Google Docs document instead of sending you further Word documents.
Edit in Google Docs, layout in InDesign
Unless you’re using the Pro version which can export to Google Docs, one workflow pattern that works well is to do the bulk of the text editing in GDocs, and the layout and formatting in InDesign.
Of course, because DocsFlow does merge the changes from both sides on an update, you can mix things up a bit—such as making something bold or italic in GDocs, or making small edits in InDesign—, but going back to GDocs to do major editing (use edit original freely) may work best: all editors collaborating on the story will see the story text largely as it will be published, without having to view the InDesign document.
Don’t format in GDocs
The flip side of the above pattern is that you should do little or no formatting on the GDocs side, or as little as you can get away with. You can set up your character and paragraph style mapping to ignore formatting of any given type when importing from GDocs, if you want to enforce this pattern, but, in any case, you should basically edit for content in GDocs and avoid formatting beyond the real basics.
Use DocsFlow > Export to Google Docs and Visit for assigning stories
If you’re setting up a publication and need to assign stories, one approach is to create the story (empty or with skeletal contents, perhaps giving the title and general synopsis), and then export it to Google Docs under a suitable name (e.g., the story’s title) and visit the newly-created document. From there, you can share the new Google Docs document with the authors or editors who’ll be working on it.
Unlink stories for isolation
Whenever you’re sure you’re done with editing on GDocs and no longer want to be bothered by changes, or risk updating the InDesign story by accident, you can simply unlink the story in question using the Links panel.
Support
If you’re having problems, you should first check the Google Apps status board, to see if Google Docs, Drive, or Sheets are having trouble (which will often be reflected in DocsFlow error messages).
Then, make sure you’re using the latest version of the software. (Minor updates are always free from the Downloads sidebar on this page, for all supported InDesign major versions.)
If you’re still stuck, send us a description of the problem or question in an email started by invoking the menu File > DocsFlow > Send Email to Support, which which fills in the versions of everything in use. Please archive (using the zip format) the problematic InDesign document, and attach that to the email. (The document, once you’ve done a place or update, contains debugging information that can help us diagnose the problem.) Also please share with us (support@emsoftware.com) the problematic document using Google Docs sharing (read-only access is all we need).
Note that we treat all your documents as highly confidential and will never share them outside the support team.
For more details, see general support information.
Appendix: How DocsFlow translates Google Docs documents
DocsFlow translates a GDocs document to an InDesign story format in the “least surprising” way it can. Not everything can translate perfectly, of course, so the less exotic formatting features you use in GDocs, the better.
- Any table of contents is currently ignored on input. (See workaround in Tips and techniques above.)
- A line break (Shift-Return) in GDocs translates into the a line break in InDesign.
- A paragraph return in a GDocs document translates into a paragraph return.
- By default, any paragraph in GDocs translates into a paragraph in InDesign with the style given by the kind of GDocs paragraph: Normal Text translates into [Basic Paragraph], Title into DocsFlow:Title, Subtitle into DocsFlow:Subtitle, Heading 1 into DocsFlow:Heading 1, and so forth, through Heading 6. (DocsFlow creates these styles on demand, if needed, and uses the style group DocsFlow to minimize document pollution. And any paragraph styles you map use your mapped style, not these defaults.)
- Bulleted list items translate into paragraphs of style DocsFlow:Bulleted item and numbered list items translate into paragraphs of style DocsFlow:Numbered item.
- A horizontal line in GDocs translates into a standalone paragraph of style DocsFlow:Horizontal rule. (So you might want to avoid the use of these.)
- Tables translate as InDesign tables.
- Pictures translate as anchored graphic frames with embedded graphics.
- Hyperlinks translate as InDesign hyperlinks.
- Comments translate as InDesign notes.
- Page breaks translate as InDesign frame breaks.
- Cross-references and bookmarks translate into InDesign cross-references and bookmarks.
DocsFlow uses reasonable defaults for all paragraph and character formats it imports from GDocs, based on the original GDocs content, but if you care about these details on initial import, you should either define the DocsFlow:Title, etc., styles, or map to your own styles.