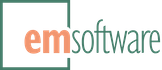Getting
All of Em’s plugins are available as electronic distributions only—downloadable in a compressed installer format—from the Downloads for InDesign sidebar of each product’s main page.
These electronic distributions are all-purpose, functioning as full plugins after purchase, as trial/evaluation plugins before purchase, and as ongoing major or minor plugin updates as we release new features and fixes and keep up with major InDesign releases.
Each product also has either a pdf manual or an online manual, and most products have tutorial file packages as well.
See our sales page for full licensing information.
Downloading/installing
On each plugin’s product page, find the Downloads for InDesign sidebar on the right side of the page, then find the appropriate installer download link for your major version of InDesign (e.g., CC 2019 or 2023) and your operating system (macOS or Windows), then click on that link to download.
After the download finishes (into a .pkg file under macOS or an .exe file under Windows), double-click the downloaded installer to start the installation process, then follow the directions given by the installer. Usually, the system will prompt you for an administrator password to install the plugins in the appropriate system-wide InDesign Plug-Ins subfolder. (So that’s not us, that’s the operating system.)
Then start InDesign (you will be prompted to close it during installation if it’s already open).
Updating
To update a plugin to the latest release, just download and install as above. The downloads sidebar for each plugin home page always reflects the latest release.
You shouldn’t be prompted for your license after an update, whether major or minor. Once you’ve activated your license, it should work for its subscription period.
Licensing
When you use a plugin for the first time after installing, it will prompt you for your license (required), name (required), affiliation (optional), and a valid email (required). You can copy and paste the license from your purchase receipt email to ensure accuracy. Then click OK to activate.
If there are any problems with the activation, you will be given a clear error message, and prompted to enter a valid license.
See our licensing information for further information.
Trying/evaluating
If you’re using the plugin as a trial, on first use, it will prompt you (as for a new product) license, name, affiliation and email. Provide a (required) name, (optional) affiliation, and (required) valid email, then use the Start Trial button to begin your trial.
A trial plugin functions as a fully-featured Pro-level plugin for a limited time (currently 15 days).
Note that you can purchase a product license at any point during your trial, without re-downloading and re-installing. Once you receive your product license code, use the plugin’s About… > License… dialog to enter the license and turn the running (or expired) trial into the full product.
Moving
The only sure way to move a product to a new machine is to remove it from the old machine (see the uninstalling section, below), download and install the latest version from our web site on the new machine.
Then enter your existing license when prompted, as outlined above.
Uninstalling
First, use your plugin’s About… > License… dialog to Deactivate the current license. This is critical if you need to use this license on another system or for another user.
Then, after quitting InDesign:
-
under macOS, drag the installed plug-in files from the InDesign application’s
Plug-Ins/Em Softwaresub-folder to the trash. -
under Windows, use the system uninstaller (search using Cortana for Apps & features or Add or remove programs) to remove the plug-in. If that fails to work, open your InDesign application’s folder in Explorer (like
C:\Program Files\Adobe\Adobe InDesign 2023) and drag the installed plug-in files from theirPlug-Ins\Em Softwaresub-folder to the Recycle Bin.