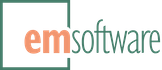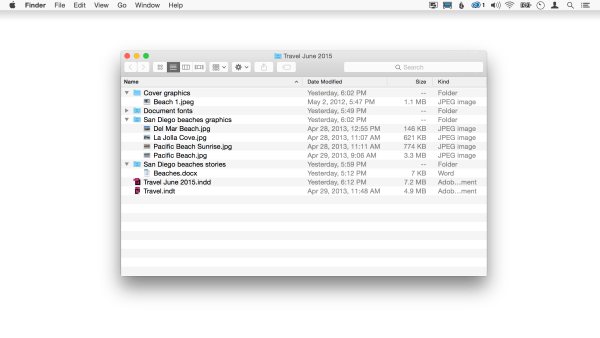We’ll be following Madeline, a layout/production artist at a travel magazine, who’s using the Em Software WordsFlow plug-in to streamline production. Let’s see how it helps her as she works on layout for an article on San Diego beaches.
We’ll narrate the steps she takes, and then show her screen after each group of steps. (Click on any screenshot to expand. The wider the browser window, the more detail you’ll see in the expanded screenshots.)
Madeline opens the document Travel June 2015.indd, which Rosie, the editor, has sent, based on the magazine’s template and some initial work assigning articles to spreads.
Meanwhile, she’s grabbed some San Diego beach graphics via Dropbox from Rosie, and received the raw story contents, emailed as a Word file from Stilton, the author. She puts them in appropriate sub-folders of her June production folder.
She opens the Beaches.docx Word file to see what’s in it, before laying it out. Stilton has left it unstyled, according to the magazine’s writer guidelines, with the title, byline, and deck included as the first three paragraphs, followed by the body of the story. (The idea of the guidelines being that author formatting is usually more trouble than not.) Looks great so far.
Madeline moves to pages 18-19 of the magazine layout, where Rosie has decided to locate this article. She assigns the appropriate master spreads to these two spreads, and places the four beach photos (with captions) in roughly appropriate places on the two spreads reserved for the article, for later tweaking to accommodate article length, picture interest focus, etc. The master pages applied have selected a feature story layout, with the first (verso) page a full-bleed photo behind the title, byline, and deck, jumping to the second (recto) page for the 3-column story body, and flowing to subsequent pages from there.
She’s now ready to place the story, and this where she does something slightly, but critically, different: she uses File > WordsFlow > Place with WordsFlow instead of the normal File > Place.
Madeline picks the Beaches.docx Word file from the file list, and starts the flow with a click just as with a normal Place. WordsFlow then drives the standard InDesign/Word import machinery to actually import the file. But WordsFlow also—and here’s where the magic starts—creates a dynamic link to the Word document, and—invisibly—stores metadata on the link, so it can do its real magic later.
The link created is a normal-looking InDesign link, as you can see in the Links panel. To denote that WordsFlow is managing the linked story, it displays a little “wf” icon next to the standard link icon at the top left of each frame in the story.
(Note that other than the initial menu choice, a WordsFlow placement looks exactly like a normal placement, and requires no other changes in workflow.)
Madeline selects all the story text and assigns the Body Text paragraph style, to start off the formatting process. She then applies appropriate styles to the first three paragraphs (Header (left), Byline, and Intro), and Body Text (first) to the first paragraph (which applies drop caps while moving to the top of the right page). With those styles applied, the basic shape of the article is complete.
Of course, now the real work begins, and Madeline, one of the unsung heroes of the print production world, really knows her craft. Soon keyboard and mouse are flying, and the article is slowly honed to perfection.
She assigns the Subhead style to each of the beach description subhead paragraphs, for Coronado, Imperial, La Jolla, Mission, Carlsbad and Pacific, and assigns the Direction style to each of the directions paragraphs. Combing through the text and finding each occurrence of an organization, she assigns the appropriate character style (Organization). She fixes typographic issues (dashes, double spaces, etc.), some capitalization errors, and textual inconsistencies in the directions (“the 5 FWY,” “the Freeway 5,” “the 5,” etc.), settling on a standard usage (“the 5 freeway”). Noting some awkward hyphenations, she inserts some manual hyphens to correct InDesign’s decisions.
Spotting a bad orphan in the second column of the first body page, she lightly edits the somewhat over-wordy directions and makes a huge improvement in the overall look of the article. She also notes some redundancy in an overly-long subhead (“La Jolla Beaches – the Jewel of San Diego”), and removes it.
Scanning the whole article closely once again, she’s quite happy with the results. She adjusts the height of the graphic on the third page to balance the final three columns, and she’s done!
Of course, reality always rears its ugly head, since authors and editors are continually finding nits and honing their prose, even when production is already underway. While she was finishing the last few items, she saw a notification float by, of an email from Stilton, subject “sorry, had to make some revisions”.
In her pre-WordsFlow days, that would have caused some serious heartburn. With a normal Word placement, she’d have been looking at going through the whole article line by line (or using file comparison), finding all the changes in the Word file, and making corresponding edits in the InDesign document—if she could even find them all. Since that’s quite error-prone, her other option would have been to simply start from scratch, import the new Word file, and re-do all the production steps described above, hoping she didn’t miss anything.
But with WordsFlow in her toolkit, she cheerfully finishes what she was doing, switches to her email, and saves the updated Word document over the existing Beaches.docx article in her production folder.
When she switches back to work, InDesign has noticed the linked article has been changed, and shows a link-modified warning icon both next to each frame’s link icon, and in the Links panel. (The link-modified warnings are showing because WordsFlow has created a live link to the Word document when placing.)
(Or, she could have saved the new article contents as Beaches v2.docx and used Relink to relink to the new version instead—either way produces the same results we’ll see below.)
Here’s where the WordsFlow magic happens: to update the InDesign story by merging in all the changes that Stilton’s made, Madeline only has to double-click the link’s warning icon in the Links panel (or use any of the many other standard InDesign methods of updating a link), and it’s all done. It’s just like updating an out-of-date graphic.
But what WordsFlow has to deal with, behind the scenes, is frightfully complex: it’s picked up an internal copy of the Word document when it was last placed or updated (the “base”), compared it to the current state of the updated Word document, noted all the content and formatting changes, then merged them carefully into the InDesign story—inserting here, deleting there, modifying formatting as required (the InDesign side “wins” for all formatting conflicts, and the Word side “wins” for all content conflicts)—, and then updated its internal “base” to the new version of the Word document. Luckily, Madeline can remain blissfully ignorant of all the hard work going on, and simply enjoy the results.
She reviews the changes to make sure there are no problems, and notices that Stilton (perhaps on Rosie’s behalf) has changed the title of the article to “The Beaches of San Diego”, and spelled out his first name in the byline—well, his nickname, not his real name, Darcy. (Note how WordsFlow has picked up those content changes but kept the correct paragraph styling.)
Stilton didn’t change anything in the intro paragraph, so she checks the second page. She notes he’s fixed “descents” in the first paragraph, and has deleted the second paragraph as perhaps a bit too fluffy. (Note how these content changes are brought magically into the InDesign story with no effort.) She also sees he changed “Perfect” to “Great” in the first subhead, “Coronado’s Great Beaches”. (Note again how the paragraph style has remained properly applied, while the content changed.)
Being somewhat jealous of her time, she notes with pleasure that her many small typographic changes (e.g., em-dashes with proper spacing around them) are intact, as well.
Scrolling down, she sees all her Coronado beach direction tightening edits are untouched by the update, even though the Word document still has the old version. (Since it wasn’t changed in the Word document, WordsFlow didn’t have to merge any changes, and could leave the changed InDesign content intact.)
Finally, she notes that the name of the contest has changed slightly (“Open” was removed), but the Organization character style is still intact and correctly applied.
Since the story is slightly shorter due to the second paragraph deletion, she expands the graphic on the third page to re-balance the columns, and she’s done!
Of course, if Stilton or Rosie should send more versions, she can just keep updating with WordsFlow to bring them in. If there are ever conflicts (editing on both sides at the same point), WordsFlow will insert a note describing what happened.
Given that Madeline chose the two-way WordsFlow Pro version, she can update the linked document to get the final story contents back out, so she can email them to Stilton and Rosie. With the story selected, she chooses File > WordsFlow > Update Linked Document. (Or, she could have exported the story to a new Word document to send with File > WordsFlow > Export with WordsFlow.)
Opening the updated Word document, Madeline can see that it reflects the current story contents.
(The current version of WordsFlow creates the updated Word document attempting to re-create the InDesign story formatting as closely as possible. Future versions will be able to also respect the Word formatting and export just the content changes, as much as possible.)
And that ends our story, with everyone happy and working together at more than full speed.
What we showed in this walk-through is that, for the first time, WordsFlow makes it possible for authors and editors to work in parallel with production and layout folk, without duplicating or losing work. Even better, except for placing with WordsFlow initially, Madeline hasn’t had to change anything about her workflow.
That’s why we call WordsFlow a true production “time machine.”
There’s a lot more to it than we’ve shown here in this quick overview, of course. For the full details, see the WordsFlow product page and user guide. You can download the latest WordsFlow plug-in from the upper right “WordsFlow for InDesign” sidebar on this page (or on the product and user guide pages), and start your 15-day full-featured “time machine” trial!
(Of course, all names and organizations are fictitious. Apologies to P G Wodehouse.)