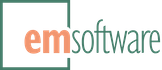Docs 2 Design (D2D)![]() is an Adobe XD plugin designed to extract your XD project text to standard editing environments, and then update it in place back in your XD project, once it’s been edited. It gives you a lot of control over—and insight into—this process. But, at heart, it’s quite straightforward. (See the home page for a higher-level overview.)
is an Adobe XD plugin designed to extract your XD project text to standard editing environments, and then update it in place back in your XD project, once it’s been edited. It gives you a lot of control over—and insight into—this process. But, at heart, it’s quite straightforward. (See the home page for a higher-level overview.)
Before we start, note that D2D is equipped with extensive built-in help. Almost any control or display item in the D2D panel has a context-driven help pop-up (a “tooltip”) when you hover your mouse pointer over the item and wait a second. Further, each panel—when expanded—has a help icon (circled question mark) in the header which, when clicked, will take you to the appropriate section of this user guide for a complete description of the panel.
Quick start
D2D‘s basic use is exceedingly simple: decide which artboards to work with, click Extract…, choose in the ensuing dialog what to name and where to place the snapshot output (local or shared/online file), and, boom, you’ve captured all the artboard text in the snapshot. Edit the snapshot yourself, or share it for others to edit, click Update…, select the edited snapshot, and, boom, all the artboard text has been updated. It’s really that easy.
If you need translations/localizations or other text variants (e.g., each team member’s edits/suggestions), you can open the Variants panel, use New to create a variant (and Rename to name each appropriately), then Extract. The extracted snapshot now has a place to edit each variant, and, when you Update, all variant data is brought in and made available. You can switch among the variants on the working artboards by selecting the appropriate variant from the menu in the Variants panel. And you can see each text item’s variants when you select it for editing, with D2D as the active plugin.
There are many D2D controls and options, but these are the core:
-
which artboards you’ll be working with at any point—chosen in the Artboards panel.
-
the channel and format of the snapshot—chosen in the Channel / Format panel. The default channel/format is a file in spreadsheet (.xlsx) format. (This choice is generally made only once at the start of the project and then left alone.)
-
what variants (if any) you’ll use in your project—specified in the Variants panel by creating and naming your variants.
-
which D2D operation to use at any point, extracting or updating—done in the Extract / Update panel with the Extract and Update controls.
-
once you’ve updated at least once, what variant to display in the working artboards—using the variant menu in the Variants panel.
Once you’ve chosen (or defaulted) your channel/format, and defined your variants, what you’ll mostly be doing in D2D is making working artboard selection changes to focus on a given set of artboards, and then extracting, updating, and variant-switching as needed for those artboards, along with using various X-rays to help you visualize the state of your document at any point.
And, in many cases, you can simply select All or Marked artboards, and forget about artboard choices altogether.
Basic run-through
Let’s run through the first example of basic use outlined above. With Docs 2 Design installed in XD (version 30 or later), open the plugin panel by clicking on its name in the plugin list (which is itself selected at the very lower left of any XD document window, using the “lego” icon).
-
Select one or more artboards. This is always required for D2D extract / update / variant switch operation (and most others), given the way that XD interacts with plugins. (Don’t select the artboard contents, but the artboard itself, by clicking on the artboard name—the same as if you were getting ready to move or resize the artboard.)
-
Choose the All operation scope in Artboards.
If you’re using the unlicensed version of D2D, and you have more than 10 artboards, D2D will complain about being over-limit, so change to the Selected operation scope, and select 10 or fewer artboards to work with—maybe just one with significant content, to get started.
-
Make sure File / Sheet (the default) is chosen in the expanded Channel / Format panel.
-
Choose Extract… to create an Excel spreadsheet file with all your project’s text content. (We call this a “snapshot,” a capture of the state of your artboard text at a point in time.)
-
Open that snapshot file with Excel or your favorite spreadsheet application. You’ll see one sheet per artboard (see sheet tabs at bottom), and, in each sheet, one row per text item in the artboard. Then, you’ll see
-
an artboard preview in the first column (with text items overlaid with a text index label),
-
the text index in the second column (corresponding to the text index labels in the preview),
-
the text itself in the third column (for the built-in base variant, named unsurprisingly Base).
-
-
Edit any or all of those text item cells—for example, turn “lorem ipsum” text into actual text. Save the spreadsheet.
-
You’ll see D2D observe the snapshot has been updated, in the Channel / Format panel.
-
Choose Update to pull in any changes from the spreadsheet into your document.
-
Open the X-ray Vision panel and select Texts changed at last Update
to see which text items were changed by the update. Then select Off when done. (You can turn that X-ray on and then off again, even later, to see again what was changed at the last update.)
That’s it! D2D gets your text content out (“extract it”) into familiar content editing tools, and then lets you bring it back in (“update it”), and then helps you understand what was changed in the update. There are a lot more details that could be involved, but at its simplest, that’s the idea.
Translation run-through
-
Select one or more artboards to enable D2D.
-
With All selected in Artboards, open the Variants panel.
Again, if you’re using the unlicensed version of D2D, and you have more than 10 artboards, D2D will complain about being over-limit, so change to the Selected operation scope, and select 10 or fewer artboards to work with.
-
Click on the right-arrow in the Variants panel header to expand it, click New once, and then change the default Variant 1 name to French by editing the name and clicking Rename. Click New again, and again rename the new variant to German. (Then collapse the Variants panel by clicking on its header, once you’re done adding the variants.)
-
Choose Extract All… and create an Excel snapshot file.
-
Open the snapshot file in Excel, and now you’ll see three content columns in each artboard’s sheet: Base, French, and German. The latter two will be empty, since you haven’t done anything with these variants yet.
-
Provide appropriate French and German translations in the corresponding columns for at least some of the base text, perhaps by sending it to a professional translation service, or by using Google auto-translate on the Base text. You don’t have to provide translations for everything—anything left empty will just continue using the Base variant content.
-
Choose Update if the snapshot file is still open; if it’s not open then choose Update… and select the updated snapshot file.
-
In the Variants panel, you can now select Base to see the original text, French to see any French language translations made, and German ditto.
-
As you switch among the variants, you can select the X-ray Texts changed at last variant switch to see which text items have translations and were swapped in at the switch.
Concepts
Of course, there’s a lot more detail and a lot more control possible that we’ll go over in each panel section below. First, we’ll cover some overall concepts.
Supported text items
D2D only deals with text items that aren’t locked, aren’t multi-styled, and aren’t in “untouchable”—from a plugin point of view–groups, like repeat grids, or mask groups.
This makes for an easy way to exclude certain text items from D2D operation: just lock them.
D2D doesn’t touch multi-styled text items (items with more than one style), because extracting and updating (for now) can’t preserve their styling. We might be able to work around this for limited cases in the future, but in general there’s no way to exactly represent arbitrary styled text in extracted snapshots.
You can see which text items in the working artboard set are locked or multi-styled by using the corresponding X-rays (in the X-ray Vision sub-panel More X-rays).
Text items in scroll groups work as you’d expect. Any snapshot’s artboard preview (if the format supports previews) will only show a text item that’s scrolled into view, but anything still on the artboard (but scrolled out of view) will also be labeled with a text badge where the text logivally “lives.” A text item in a scroll view that’s scrolled off the artboard won’t have a badge in the preview, but the text is still indexed and available to edit in any snapshot, just like any other text item, so nothing will be lost.
Snapshots
“Snapshots” is the term we use for the files or other-channel packages containing artboard text contents, created using D2D Extract, and updated from using Update.
Snapshots should generally be considered fairly ephemeral, to be created by extraction, edited externally, used to update the XD document whence they were extracted (perhaps over a time as more edits are made), and then discarded.
Snapshots aren’t generally meant to be used for long-term storage or reference, though one could save a snapshot of the entire text state of a document this way.
Snapshots are completely specific to the document they were extracted from, and can’t be used with any other document. (If you save an XD document under another name, then the new document will need its own set of snapshots to be made; snapshots made under the old name won’t work with the new.)
Variants
“Variants” is the term we use for alternate versions of your artboard text content, whether it be different languages, different sets of wording alternatives proposed by your stakeholders, “lorem ipsum” placeholder text vs “real” text, etc.
By default, you have just one base variant, called, naturally, Base. Even this is useful by itself, if you just want to extract your artboard text for revision by wordsmiths, and then update it when they’re done, or even updating along the way in an iterative process.
But when you need multiple variants, you can open the Variants panel to create and (re)name them.
You can also delete a variant at any point, though D2D will prompt you for confirmation, if you’d be losing any variant content by deleting.
Note that each artboard can potentially have a different variant selected, which gives you a lot of flexibility. For example, you could duplicate a group of artboards (temporarily), and select the first group’s variant to be something you’d like to compare with the second’s variant.
Below are the principles of variant handling in D2D, which are important to understand up front.
-
When first created, a variant won’t have any content peculiar to itself, so nothing will change when you first create it (which also implicitly applies the new variant to the working artboards). Only by editing in XD with the variant selected, or updating from a snapshot with new content for the variant, will a variant take on its own content.
-
A variant doesn’t have to have alternatives for everything in the Base variant, but just those alternatives that are needed or useful.
-
When a variant doesn’t have alternative content for a given text item—e.g., when the snapshot data for that variant is left (or made) empty on update—, the base content is shown (“borrowed”) in its place.
-
If you edit a given variant’s text in XD, leaving it the same as the base version, then the base version is once again “borrowed” and the variant text itself becomes empty.
-
When you’re editing a text item in XD on an artboard with a non-Base variant selected, the D2D text panel warns you that you’re editing the variant only, not the base.
-
When you’re editing a newly-created text item on an artboard with a non-Base variant selected, the D2D text panel warns you that what you’re really doing is editing the Base variant, and the currently-applied variant (and all others) will just “borrow” from that. (The Base variant can never be empty.)
-
If you actually want a given variant to be empty when editing in XD, just change it to a single space. (Since you can’t have empty text objects in XD.)
-
If you delete the text item itself in any variant, it’s gone for all variants, including Base. (Existence trumps variance.)
This might all sound complex, but it’s designed to appear and operate as naturally as possible. Put more simply, when you have a variant selected for a given artboard, if there is different content for that variant, it’s shown and is editable. If not, then the base variant text is shown, and that’s also editable. If you change it, then you’re giving the selected variant its own content.
Artboards
The Artboards panel is where you choose which artboards to work with, i.e., which artboards the operations in the D2D panel will affect. We call this the “scope” of D2D operations, also known as the “working artboards.” (The D2D unit of operation is the artboard.)
The scopes and their meanings are:
-
All — In this scope, you work with all (or most) artboards. You can designate a few artboards as “ignored,” that will be entirely passed over for all operations.
-
Selected — In this scope, you work with the artboards explicitly selected in XD (again, except for any those designated “ignored”).
Only in this scope can you designate artboards as Marked or Ignored.
-
Marked — In this scope, you work only with the set of artboards designated “marked.”
[Note that Marked scope has nothing to do with the “Mark for export” control in XD.]
You’re free to move among these scopes (working artboard sets) any time. The general idea is that, for a given design document, you’ll likely pick one scope and generally work in that for a while or the whole time. But you’re always free to change to any other scope at any time.
Right below the scope selection, D2D shows the current working artboard scope and counts.
Marked / Ignored
(Before working with marking and ignoring artboards, you’ll first have to expand the Artboards panel.)
If you want to designate a set of artboards as your working set and then not worry about exactly which artboards are selected, you “mark” them by selecting them in the Selected scope and then turning the Marked property on with the checkbox. Then, when you choose the Marked Artboards scope, you’ll be working exclusively with your chosen “marked” set.
Of course, you can always select and mark other boards (using the Selected scope), or unmark any board or boards in the marked set, to change what you’re working with. So, for example, you could mark a set to work with for a while, then change the marked set, and work with those for a while, etc.
You can also designate one or more selected artboards as Ignored, which means that D2D will always ignore—or pass over them—in its operations.
You can turn off all marked and ignored boards in the All scope by clicking on the respective checkbox, which will unmark or un-ignore all such marked or ignored boards.
Of course, if you unmark all artboards, then you can’t select the Marked scope until you once again mark one or more boards. And, if in Selected scope, if you have only ignored boards selected, you can’t really do anything with D2D. Further, if in the All scope and all artboards are marked ignored, you also can’t do anything.
Luckily, the D2D controls reflect these situations accurately so you can see what’s going on.
To help even more, the X-ray Vision panel choice Artboards Marked/Ignored will show you—using different outline colors—which artboards are marked (if any) and which are ignored (if any).
Variants
The Variants panel shows you which variant is currently selected for the working artboards in the menu (or if multiple variants, the variants are listed below the menu), and, simultaneously, the menu allows you to select which variant should be applied to the working artboards.
Once a variant is created (see below), you can “apply” that variant to your current set of working artboards by selecting that variant from the Variants menu, swapping in the selected variant’s content in place of the previously-selected variant’s content.
While a variant switch is working, it produces a summary of what it’s doing in the NOTES panel.
(Also see the full discussion of variant concepts, above.)
New
Choosing New in the Variants panel creates a new (document-wide) variant—named Variant n, where n is the first number to make the variant name unique—, and selects that variant for the working artboards.
After creating a new variant, we recommend renaming it to something short and memorable, but of course you can leave it with the default name.
Delete
Choosing Delete for any (non-base) variant will remove all traces of that variant from the document, across all artboards, no matter what the current working artboards might be. And the Base variant will be selected for all artboards where the now-deleted variant was once selected.
D2D will prompt you, if any content is present for the about-to-be-deleted variant, document-wide.
Rename
You can rename a (non-base) variant, when it’s selected for the current working artboards, by editing the name field next to the Rename button, and clicking the latter.
You can’t rename a variant to Base, obviously, nor can you rename something to any of the existing variants, nor can you include certain special characters in the variant name. The Rename button’s enabled status reflects all these rules, and is only enabled when the proposed name is valid.
Channel / Format
(The panel title is the currently-chosen channel / currently-chosen format, so those are visible even when the panel is collapsed, but this panel’s nominal title is CHANNEL / Format.)
The Channel menu is shown first, and allows you to select the channel (an input/output conduit) on which D2D will write and read snapshots. For now, there’s really only one choice, File, for file-based snapshots, but we expect to add others over time. (Google, in particular, is coming, for online access to Google Docs documents and spreadsheets, though only in the licensed version.)
The Format menu is shown second, and allows you to select the format that D2D will use for writing and reading snapshots on the current channel. The most common are Sheet (Excel-format spreadsheet) and Document (Word-format document, not implemented yet). Those will also apply when the Google Docs channel is supported.
The File channel also supports a plain Text format for general use with almost any editor, and JSON and CSV (delimited text) formats, for extraction/update in a machine-readable fashion, suitable for exchange with other software.
File channel
The File channel displays the name and read/write/read-only status of any open snapshot file, or just “No file is open.” (You can click on the open file name to toggle between just the filename and the full native path.)
If an open file has been updated since it was last opened, the file status area will show that, and also warn about extracting to the open file while there are updates that haven’t need applied, since they would be lost. Normally, you’d simply Update such an updated snapshot file to pull in the changes.
A Close button is also enabled when a snapshot file is open.
Sheet format
The Sheet format is expressed in a channel as a spreadsheet with one sheet per artboard, each named (as closely as possible) the same as the related artboard.
In each artboard’s sheet, there are columns the artboard preview (if enabled), for the text item index, the built-in Base variant content, and then one column per variant content. Each column is headed by the corresponding variant name.
Looked at row-wise, each text item has its own row, with one cell per variant.
You can edit any variant, including the Base, but if you leave the base variant empty, then it will be unchanged on update. (The Base variant can never be empty.)
The spreadsheet is “frozen” such that the variant header row, and the base variant columns are always shown, no matter how you scroll. This preserves your context when editing and lets you compare against the base no matter where you’re editing the sheet. You can of course unfreeze the sheet if this is counter-productive.
There are also one hidden row and one hidden column that contain metadata which must not be edited; if you unhide them, they won’t do you any good and you can damage the snapshot and make it unusable. You also shouldn’t change the column headers (variant names), or the update will fail.
There is also a whole hidden sheet with the document-wide metadata for the snapshot, which should never be edited, if you unhide it.
Plain text format
The plain Text format contains all the snapshot data, interleaving metadata lines—prefixed/postfixed with {{{ and }}}—with unprefixed text item variant lines, each of which is preceded by a {{{ variant: ‘variant name‘ }}} metadata line telling you which variant is involved.
Before each set of variants is a text item metadata line which describes the text in question, denoted {{{ text: index on page, name: XD text item name, …}}}.
You should never edit any metadata line–any line prefixed with {{{—, but only the un-prefixed text item variant lines.
Since often the only way for the plain text format editor to know a text item’s context is through the text item name, you would ideally give each relevant text item an informative name.
Also, when editing actual variant content, newlines are treated like spaces (for natural text wrapping, avoiding the need for unbroken long lines), and only a double newline in the text is treated like an actual newline (paragraph break) in XD, both on extraction and for update.
JSON format
The JSON format is a machine-readable format, not normally for human consumption.
The format should be fairly obvious from inspection: the snapshot is a top-level object with initial metadata, ending with an array of artboards under the artboards property. Each artboard object contains metadata, plus an array of text item objects under the texts property. Each text item object contains more metadata, and then a sub-object called variants. Each variant in variants is a sub-object with the variant name as the property name, and with the variant text contents in a property named text.
CSV format
[The CSV format to be documented.]
Extract / Update
The Extract / Update panel houses two of the three main D2D action controls (the other being the variant-switch menu), namely the Extract and Update controls, plus any options when expanded.
Extract and Update also reflect (by appending the standard …) whether you’ll be prompted for an output snapshot (for extraction) or input file (for update), depending on whether an appropriate snapshot is already open or not.
Extract
Extract produces a snapshot of the current working artboards. (You must extract a snapshot before you can update from it, so Extract has first place in the panel.)
The extract options are only shown when the panel is expanded. Currently, those options are whether to Include artboard previews or not (only enabled when the current format supports it), and the Preview max width and the Preview text badge sliders (controlling the maximum width of the artboard preview and the text badge (index markers) relative sizes, respectively). These latter two are only enabled when artboard previews are going to be included.
You can experiment with the preview maximum width and the preview text badge relative sizes to find something that best suits your needs.
NB: Extract first switches the working artboards back to the Base variant, if that’s not already in place, in order to make the artboard previews reflect the Base variant content. This can be a bit surprising at first.
While Extract is working, it produces a summary of what’s it’s doing in the NOTES panel.
Update
Update takes a snapshot and updates the current working artboards from its contents.
With the Extract / Update panel expanded, you can select which variants to update, defaulting to (All variants). If you select a variant other than (All variants) for an update, you’ll only update that selected variant in the document. This can be very useful when you want to focus on just one variant (e.g., one translation language or one set of suggestions/edits from a co-worker), and not worry about all the others at a given point.
During an Update,
-
any artboard in the snapshot that isn’t in the current working artboards is ignored.
-
any artboard in the working artboards which has no correspondent in the snapshot is not updated.
(In other words, the working artboards and the artboards in the snapshot are intersected to update just the ones present in both.)
-
any artboard in the snapshot (which means it wasn’t ignored at the point of extraction) that is now marked ignored, is ignored for update.
-
any text item that didn’t exist in the document when the snapshot was made will be untouched.
-
any text item in the snapshot corresponding to a now-deleted text item is ignored.
-
any text item in the snapshot corresponding to a now-locked or now-multi-styled text item in the document is ignored.
-
any text item in the snapshot now part of an “uneditable” group—such as a repeat grid or a mask group—is ignored.
-
Any variant in the snapshot that isn’t present in the current document is ignored.
While Update is working, it produces a summary of what it’s doing in the NOTES panel. Most of the exceptions above are also counted and reported.
X-ray Vision
The X-ray Vision panel is where you control the ways that in which D2D can give you deep insights into various aspects of variant content management which would otherwise be hidden behind the façade of normal-looking XD document. For example, you can turn on artboard markers that show which artboards are marked and which are ignored. And, you can turn on text item markers which, after an update or a variant switch, identify which text items were affected so you can review the changes.
This is critical information you need to help you understand “what happened” at each of these steps, so you don’t have to wonder what changed, and in what ways.
Be aware that these whimsically-named “X-rays” are shown by adding call-out elements in garish colors to the document—artboard outlines and text item badges—, which are only intended to be shown briefly, and then turned “off” (removed from the document).
These are not dynamic annotations that will change as the document and your artboard selection changes, and they’re also often pretty much right on top of the text items you might need to view or edit. So think of them as “quick, let me see what to pay attention to, and then I’ll turn them off” kinds of controls.
Any active X-rays are automatically turned off before any major D2D operation, such as extraction, update, or variant switching, to avoid confusion.
When the X-ray Vision panel is open and Off is selected, you can control the general size of the artboard outlines and text item markers (both called “badges” here) with the Artboard badge and Text badge sliders, respectively.
X-raying leaves a note of how many artboards and text items were touched by the X-ray in question.
Artboards Marked/Ignored
This control reveals any marked or ignored artboards, using two different colors shown after the Marked and Ignored controls in the Artboards panel, when expanded.
You can turn on Auto X-ray at Mark/Ignore artboard(s) when this X-ray is active. When enabled, even when some other X-ray (or none) is showing, when you Mark or Ignore artboards, this X-ray is shown automatically.
Texts changed at last Update
This control reveals the text items (and corresponding artboards) that had actual content changes (in any variant) at the last Update, which is critical information for finding out what the update affected.
You can turn on Auto X-ray at Update when this X-ray is active. When enabled, at each Update, this X-ray is automatically shown, no matter what else (or nothing) might be showing.
Texts changed at last variant switch
This control reveals the text items (and corresponding artboards) that had artboard content changes at the last variant switch, which is critical information for finding out what the switch affected.
You can turn on Auto X-ray at variant switch when this X-ray is active. When enabled, at each variant switch, this X-ray is automatically shown, no matter what else (or nothing) might be showing.
More X-rays
The following, less common X-rays are only shown when the More X-rays sub-panel is expanded.
Artboards with current variant(s)
This control reveals all document artboards (unless ignored) that have the current variant (or variants) selected, as showing in the Variants panel.
Texts with non-empty variants
This control reveals the text items (and corresponding artboards) that have any non-Base variant non-empty.
This can be useful when you want to look at only those text items that have at least one variant with contents.
(NB: This X-ray is really only accurate after an extraction or variant switch, since some of latest-edited variants may not have been captured by D2D.)
Texts with empty variants
This control reveals the text items (and corresponding artboards) that have all non-Base variants empty.
This could be useful when you’re looking for text items with no variant content at all.
(NB: This X-ray is really only accurate after an extraction or variant switch, since some of latest-edited variants may not have been captured by D2D.)
Texts with empty current variant(s)
This control reveals the text items (and corresponding artboards) that have empty variants corresponding to any currently-selected variant(s) in the Variants panel.
This could be useful when you’re working with a given variant and need to see which text items have no content for this variant.
(NB: This X-ray is really only accurate after an extraction or variant switch, since some of latest-edited variants may not have been captured by D2D.)
Texts with overflow
This control reveals the text items (and corresponding artboards) that are overflown, i.e., some of the text in the item is overset and thus only partial visible. (It could be just an ending new paragraph, of course.)
This could be useful after an update or variant switch, to see if any text items have overflown their frame.
Texts locked
This control reveals the text items (and corresponding artboards) that are locked.
This can be useful to see what text items will not be processed (i.e., ignored) by D2D on extraction, update, or variant switch, because they’re locked.
Texts multi-styled
This control reveals the text items (and corresponding artboards) that are multi-styled.
This can be useful to see what text items will not be processed (i.e., ignored) by D2D on extraction, update, or variant switch, because they’re multi-styled.
NOTES
The NOTES panel contains notes made by major D2D operations, such as extractions, updates, and variant switching. Xrays also report on how many artboards and text items are shown.
Mostly these notes are informational only, but sometimes they can be warnings or errors, which are shown in increasingly loud colors.
If the NOTES panel contents aren’t entirely visible in the overal D2D panel (due to scrolling) when a warning or an error occurs, the NOTES panel contents are scrolled into view. (This can be a bit surprising at first.)
The NOTES panel header has two action buttons (besides the help button): a “clear” (X) button for clearing any current notes, and a “clipboard” button for copying the current notes to the system clipboard for pasting elsewhere.
Text
When a single text item is selected, D2D displays the currently-selected variant for the containing artboard, along with the contents of any variants for the item. If the panel is expanded, all the variant contents are shown, otherwise abbreviated versions are shown.
When a variant doesn’t have its own particular content assigned, it will show (see Base variant), since that’s what’s being used for that variant’s contents in the absence of any of its own.
If the selected text item is multi-styled, part of a group that we can’t handle (e.g., a repeat grid), or not on an artboard, then this panel will warn that this text will be ignored during D2D operation. (We also ignore locked text items, but those can’t be selected.)
(See Variants in the Concepts section, for more details about editing under different variant situations.)
License
D2D has a free, unlicensed version, and a licensed version. D2D is licensed per-XD-user, one-time (not subscription-based).
The free version has some limits on the number of artboards you can work with at one time, and a maximum limit on the number of variants you can define and use. But some projects might work well within these limits.
In any case, we encourage you to make sure the free version will work for you, before even considering a license.
(We do have a 30-day money-back guarantee, so you don’t have to worry about losing the license cost, but it’s a hassle for both you and us to deal with refunds.)
Free version
If the free version of D2D is adequate, then you can pretty much ignore the Free version panel.
But any time you hit the free version limits, and would like to purchase a license, you can follow the directions in this panel, to get a license and immediately remove all limits.
Licensed version
Once D2D is licensed, you see a Licensed version panel in place of the Free version panel.
This panel simply lists the license details and any additional information supplied at registration (name, email).
So whether free or licensed version, you can generally keep this panel closed until/unless you need it.
Miscellaneous topics
XD UNDO edit menu item vs D2D operations
D2D tries to be robust in the face of Undo’s of nearly any of its actions, but in general, try not to use Undo after extractions / updates / variant switching, as that can confuse future operations. Rather, use the appropriate D2D action, like switching back to the previous variant.
Of course, if a particular update causes some serious problem, you can undo it, but just be sure to re-do any extraction before doing the next update.
(In particular, once an extraction is done, it reflects the state of the document at that point, and Undo-ing afterwards means the just-extracted snapshot no longer reflects the document state. We try to guard against that as well, but we can’t always be successful.)