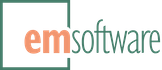90,000 icons at your fingertips!
![]() Icons 4 Design is an Adobe XD plugin that searches almost 90,000 high-quality, no-attribution-required icons and symbols, over 20,000 of them free.
Icons 4 Design is an Adobe XD plugin that searches almost 90,000 high-quality, no-attribution-required icons and symbols, over 20,000 of them free.
Search by icon name (e.g., ‘arrow’), and place any icons in the result list with a click, resulting in a vector-based, fully-editable icon.
Icons 4 Design includes 47 popular open-source icon collections in a range of styles. These collections have been carefully selected from the many dozens of collections available, in order to provide a wide range of icon styles without the redundancy and irrelevance of many of the public collections. Some of the selected collections have also been greatly cleaned up.
Below is a screenshot, with icons from various collections styled in a variety of ways after placement, and with an active search for ‘arrow’ icons. (Click to see larger version.)
Free vs Licensed versions
The free, unlicensed version of Icons 4 Design is fully functional, allowing the use of all icons in the free icon sets — over 20,000 icons.
The licensed version of Icons 4 Design gives you full access to all the icon sets — almost 90,000 icons — for a small (a few coffees!) one-time payment. To purchase a license, open the GET LICENSE sub-panel and follow the instructions there.
User Guide
The user guide contents below are also available in the plugin, under the USER GUIDE sub-panel heading.
TIPS
Click on any icon set name to see the full list of icons in
that set. If you’re searching visually and find the icon you
want, copy its name and paste it into the search field. (Of
course, normally you’d just use the search field to search by
name, to see icons in all sets.)
Hover over any icon to see its name.
Use the resize handle on the plugin panel’s right-hand side to
view more or less icons per line.
Click on any of the titles at the top of the panel (such as
this USER GUIDE title) to open/close the corresponding
sub-panel as needed.
SEARCH
Type in the Search icons field to find icons by name.
For example, try searching for coffee to see
all the coffee variants in various icon sets.
(There’s a half second delay after you stop typing, to avoid
thrashing, and there’s no need to use a return.)
If you use just a single character (e.g., x), only
icons whose name exactly matches that single character will be
shown.
Try using a “-” prefix or postfix, since many icon names are
composed of dash-separated concepts, e.g., “up-” as in
“up-arrow”.
Try to use more than two or three characters to search, or
there may be too many results that cause sluggishness. If
there are more than 100 results in a given
icon set, you’ll see a message asking to refine your search.
By default, if you’re not searching for anything, and if the
Show samples setting is on, you’ll see all the enabled
icon sets and samples from each.
PLACE
With the desired height set (the number field to the right of
the search field), click on any of the displayed icons to
place that icon at that size.
(The icon’s final size depends on its icon set’s overall
design and the design of the icon itself, but it will
generally be close to, if not exactly, the specified height.
However, all the icons from a given icon set should be
mutually proportionate.)
If you have a selection, the new icon will be placed to the
right of the first item in the selection. This way, you can
place a series of icons next to each other with a series of
clicks.
Otherwise (with nothing selected), new icons are placed at the
upper left of the current artboard.
If there is no current artboard, the icon is placed at the
origin point (0, 0) of the current document.
If you’re using an unlicensed version of this plugin and
choose an icon from a locked icon set, you’ll see an alert to
either get a license to unlock everything, or to use a
different free (unlocked) icon set.
EDITING PLACED ICONS
However created, a newly-placed icon becomes the new (single)
selection, and any of its component paths are fully editable.
In many cases, the icon will be a single path, but in some
cases, it will be a group of paths.
Icons can be customized to your heart’s content while
selected: resize, change fill/stroke color, add drop shadows
or blur, change stroke properties for a different look, etc.
— in particular, change the stroke width to get
thicker/thinner icon effects. Many icons (but certainly not
all) can be turned from solid into outline form by turning off
Fill and turning on Border in the Appearance sub-panel.
Be sure to turn off Reponsive Resize in the
Layout sub-panel when scaling an icon numerically, and
keep the width/height proportion locked, or else the icon may
be distorted when scaled. Alternately, hold down the Shift key
when resizing the icon interactively using its corner handles,
to maintain design proportions. After resizing some icons, you
may need to adjust any border width as needed.
It’s probably less complicated to set the desired size before
placing, rather than resizing after the fact.
SETTINGS
Use Show icon names to control the display of icon
names.
Use Show samples to control the display of sample icons
from all enabled sets.
Select S (small), M (medium), L (large) or XL (extra large)
icon preview sizes. (This preview size has nothing to do with
the actual placed size, but only the previews in the plugin
panel.)
The final section is a list of all icon sets, which you can
both enable and disable as a whole, and enable and disable
individually. A disabled icon set won’t take part in searches
nor sample display.
To turn on just a few sets, Disable all and enable the
few you’d like. To turn them all back on, use
Enable all.
Tip: If you want to only use the freely-available icon sets
using an unlicensed plugin, Disable all then
individually enable the icon sets that don’t have a lock icon.
RIGHTS TO USE THESE ICONS
All these icon sets are open source and freely useable for any
purpose in any XD project, commercial or not. No attribution
required.
Some of them require attribution for use in any product (like
this one), which you’ll find by clicking on any icon set name
and viewing the licensing detail and original source link.
KNOWN LIMITATION
A few icons depend on an “even-odd” graphics fill rule (often
the negative, filled, or solid versions of an icon) that XD
doesn’t support. These will usually show as solid square or
round icons in the icon list and will render the same when
placed.